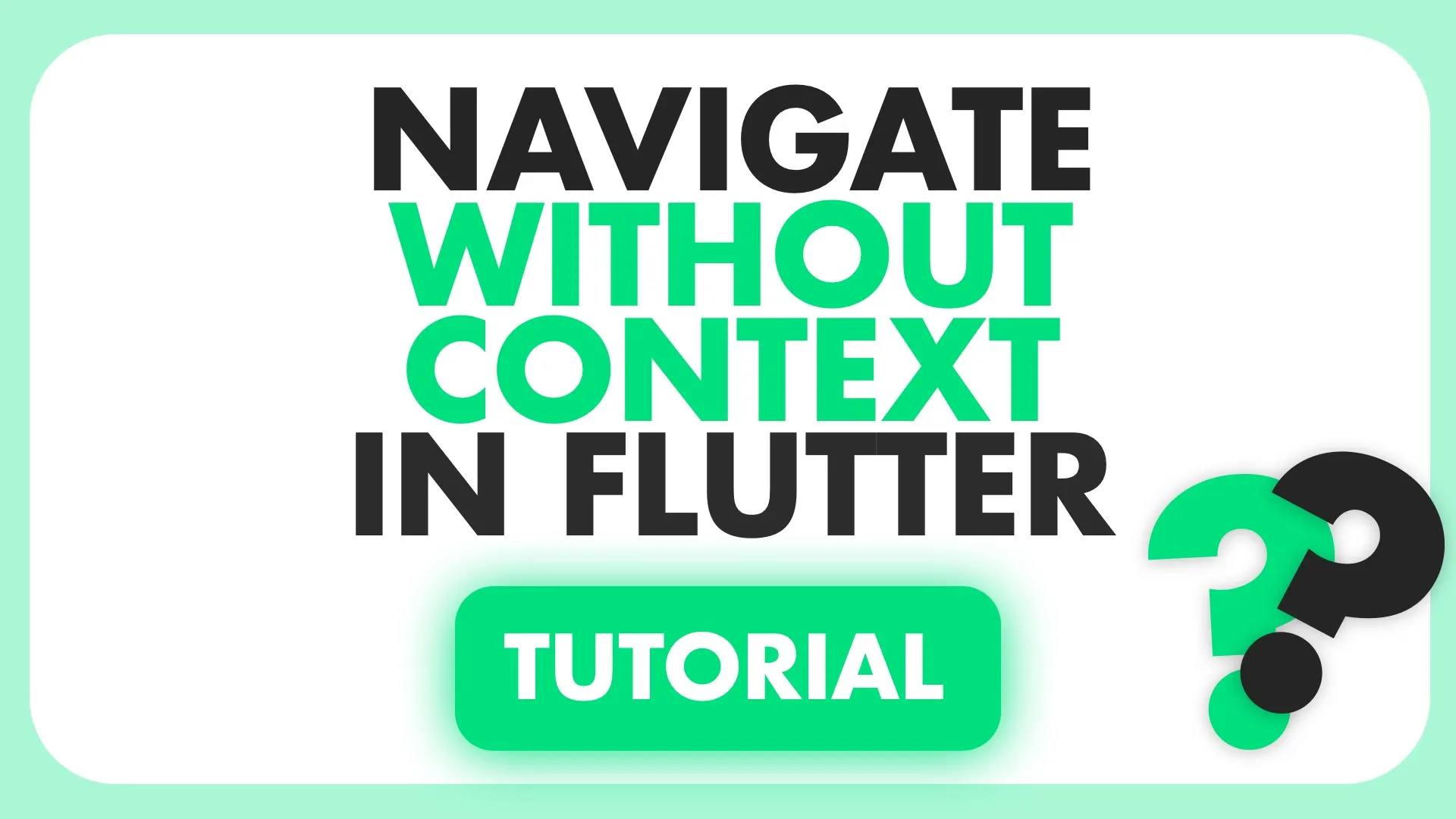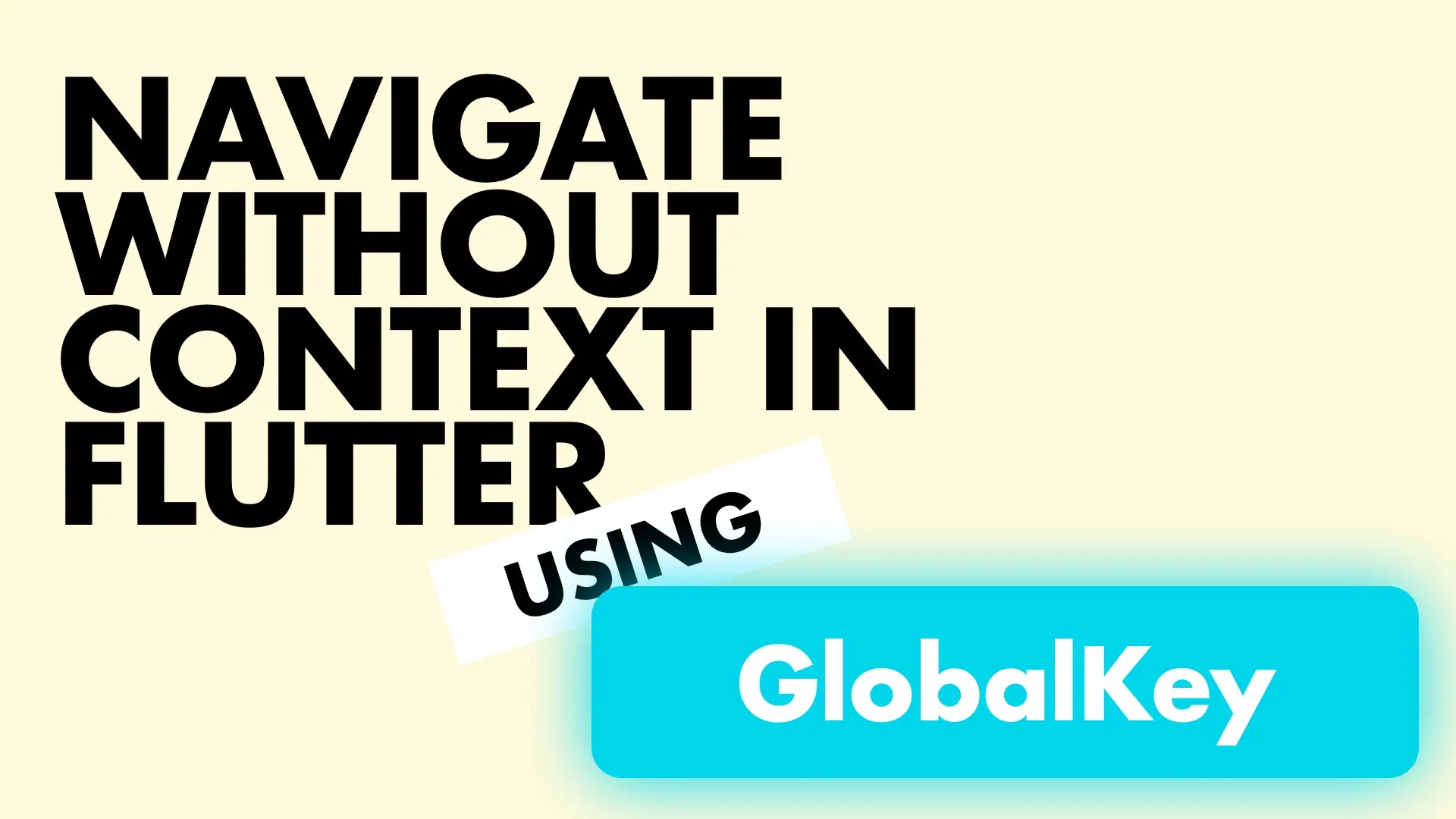This tutorial should serve as a cheat sheet for named route navigation, anything from setup to waiting for results. Most of the code will be similar to the Navigator direct routing tutorial the only difference being that we’ll be using named routing instead.
Here are the points that we’ll cover.
- Setup a router that handles navigation
- Handle undefined routes
- Navigate to a View
- Pass parameters to a view
- Navigate back programatically
- Get a result after a view is closed
- Override the back button n a view
The final code can be found here. Generate a new project called named_routing and you can follow along with me.
Setup a router for named routing
a MaterialApp widget provides us with a property called onGenerateRoute where we can supply a Function that takes in a RouteSettings parameter and returns a Route<dynamic>. This is the function that we will use to perform all our routing. We’ll start by cleaning the main.dart file and setting our onGenerateRoute function to our static method in the router.
It’s mentioned in the Flutter docs that we shouldn’t use classes just for namespace sake. Another way of looking at it is having a class that’s never instantiated. Those are considered codeSmells in dart so we’ll use a topLevel function. Coming from C# that makes me uncomfortable but it’s allowed in a language like dart. We’ll import with an alias instead so that it’s still clear in the code.
import 'package:named_routing/router.dart' as router;
...
class MyApp extends StatelessWidget {
@override
Widget build(BuildContext context) {
return MaterialApp(
title: 'Named Routing',
onGenerateRoute: router.generateRoute
);
}
}Then we will create a file in the lib folder called router.dart
import 'package:flutter/material.dart';
Route<dynamic> generateRoute(RouteSettings settings) {
// Here we'll handle all the routing
}
Whenever we request a navigation from the Navigator this function will be called and it will expect a Route back to the requested path. Next up we’ll create some views to navigate to we’ll go with the very creative names HomeView and LoginView like I always do :)
class HomeView extends StatelessWidget {
@override
Widget build(BuildContext context) {
return Scaffold(
body: Center(child: Text('Home'),),
);
}
}
class LoginView extends StatelessWidget {
@override
Widget build(BuildContext context) {
return Scaffold(
body: Center(child: Text('Login'),),
);
}
}Now, finally, we can get to the navigation. The parameter passed into the generateRoute function is of type RouteSettings. This type contains the name requested route as well as the arguments passed to that parameter call. We’ll use the name to setup a switch statement that returns our home or our login based on the name.
Note: When you map a route to ’/’ and you use a path like ‘/login’ the Navigator will push the HomeView and then the LoginView because of the deep linking functionality. Keep that in mind when doing routing.
Update the generateRoute function with a switch statement that returns a MaterialPageRoute for each of the views. You can use a CupertinoPageRoute as well if you’re on iOS and want those default transitions.
Route<dynamic> generateRoute(RouteSettings settings) {
switch (settings.name) {
case '/':
return MaterialPageRoute(builder: (context) => HomeView());
case 'login':
return MaterialPageRoute(builder: (context) => LoginView());
default:
return MaterialPageRoute(builder: (context) => HomeView());
}
}
The code here is very straight forward. If the name matches the case defined then we return a route that returns that widget for the view. For now we’ll return the HomeView when there’s no defined route / matching name. I’ll cover two ways of handling an undefined path later in this article.
Last thing to do is to make sure we never make a typing mistake so we’ll store our route names in a separate file called routing_constants.dart
const String HomeViewRoute = '/';
const String LoginViewRoute = 'login';Then we can replace the hardcoded cases with those parameters.
switch (settings.name) {
case HomeViewRoute:
...
case LoginViewRoute:
...
}Last thing to do is to tell the app which view to start on and then the setup is done.
class MyApp extends StatelessWidget {
@override
Widget build(BuildContext context) {
return MaterialApp(
title: 'Named Routing',
onGenerateRoute: router.generateRoute,
initialRoute: HomeViewRoute,
);
}
}Handle Undefined Routes
There’s two ways to handle Undefined routes.
- Returning your UndefinedView as the default route in
generateRoute - Returning your UndefinedView from the
onUnknownRoute
We’ll start by creating our UndefinedView. Create a new filed called undefined_view.dart
class UndefinedView extends StatelessWidget {
final String name;
const UndefinedView({Key key, this.name}) : super(key: key);
@override
Widget build(BuildContext context) {
return Scaffold(
body: Center(
child: Text('Route for $name is not defined'),
),
);
}
}1. Return Undefined Routes from generateRoute
I prefer to use this method. Even though Flutter provides you with a way to defined a route for undefined paths I like to keep all my routing code together. This way makes that easy to do. Let’s return the UndefinedView as the default value and pass the name of the unknown route to display.
switch (settings.name) {
...
default:
return MaterialPageRoute(builder: (context) => UndefinedView(name: settings.name,));
}2. Return Undefined Routes from onUnknownRoute
With this method we’ll use the same code but we’ll set it on the MaterialApp.
return MaterialApp(
title: 'Named Routing',
onGenerateRoute: router.generateRoute,
onUnknownRoute: (settings) => MaterialPageRoute(
builder: (context) => UndefinedView(
name: settings.name,
)),
initialRoute: HomeViewRoute,
);Navigating to a View
Now lets make use of the navigation. On the HomeView create a FloatingActionButton and we’ll navigate in the onPressed function. We’ll navigate to the LoginView.
// Perform navigation to LoginView
Navigator.pushNamed(context, LoginViewRoute);Tapping that button now should take you to the login view with the above code.
Pass parameters to a View
To pass a parameter to the view you use the arguments property on the navigation call. This takes in any object so you can pass custom classes or basic primitive types. We’ll pass in a string and display it on the login view. Update your pushNamed call and give it a value for the arguments.
Navigator.pushNamed(context, LoginViewRoute, arguments: 'Data Passed in');The LoginView doesn’t take in any values yet so lets update that first.
class LoginView extends StatelessWidget {
final String argument;
const LoginView({Key key, this.argument}) : super(key: key);
@override
Widget build(BuildContext context) {
return WillPopScope(
onWillPop: () async {
Navigator.pop(context, 'fromLogin');
return false;
},
child: Scaffold(
floatingActionButton: FloatingActionButton(
onPressed: () {
Navigator.pop(context, 'fromLogin');
},
),
body: Center(
child: Text('Login $argument'),
),
),
);
}
}Then we can extract these arguments and pass it into the LoginView in the router.
switch (settings.name) {
...
case LoginViewRoute:
var loginArgument = settings.arguments;
return MaterialPageRoute(builder: (context) => LoginView(argument: loginArgument));
}That’s all there is to passing in arguments and extracting them.
Navigate back programatically
This remains the same through all forms of navigation. When you want to navigate back you use the pop call on the navigator. In the login view add a floating action button and call the following code in the onPressed call.
Navigator.pop(context);This will take you back to the home view.
Get a result after a page is closed
Navigation calls Flutter are Futures<dynamic>, which means we can expect a return to our calling code when the operation is complete. What that means for us is that we can await the navigation call and expect a result if we return one. Change the onPressed in the HomeView to this.
// Navigate to LoginView and wait for a result to come back
var result = await Navigator.pushNamed(context, LoginViewRoute);
// If the result matches show a dialog
if (result == 'fromLogin') {
showDialog(
context: context,
builder: (context) => AlertDialog(
title: Text('From Login'),
));
}Here we’re waiting for a result that matched ‘fromLogin’ and if it does we show a dialog. If you press back normally then this won’t show a dialog. You have to return a value from your route, and the way you do that is through the pop call. Add an additional parameter to your pop call like this.
Navigator.pop(context, 'fromLogin');Now when you navigate back you’ll see the alert dialog come up. The additional value is dynamic, so you can pass anything you want to.
Override the back button on a page
If you don’t want the back button to navigate away from your current view you can use a widget called WillPopScope. Surround your scaffold widget with it, and return a false value to the onWillPop call. False tells the system they don’t have to handle the scope pop call.
Note: You should not surround your entire app with this. You should be using this per page widget that you want the functionality to run on. Surround your Scaffold for your page.
@override
Widget build(BuildContext context) {
return WillPopScope(
onWillPop: () => Future.value(false),
child: Scaffold(
...
),
);
}If you to still want to return a custom value when the app navigates back you can perform the pop call before you return false.
WillPopScope(
onWillPop: () async {
Navigator.pop(context, 'fromLogin');
return false;
},
...
);This will now return your fromLogin result to your calling page as you navigate back. That’s everything for navigation in Flutter. Checkout some of the other tutorials here.